最近OBSを使ってYoutubeで配信を行いました。が、実際取り掛かるまでかなり時間がかかった上に音が出てないまま1時間半もプレーし続けるという大失態。
本番はもう少し先のつもりなので、よかったんですが、失敗や準備にかかったあれこれをまとめておきたいと思います。なお、ここでは配信機材に関しては揃っているものとします。Youtubeでの設定あれこれに焦点を絞ります。
OBSを使ってYoutubeで配信を行う準備について

実際、実況プレーをするのは以外に準備が必要なことが多いです。注意する点などをピックアップしてお伝えしたいと思います。
Youtubeで配信許可を得る
当たり前なんですが、Youtubeで配信の許可をもらう必要があります。
まずはクリエイターツールの画面に移動して、左下にある従来のクリエイターツールに戻すを選択してください
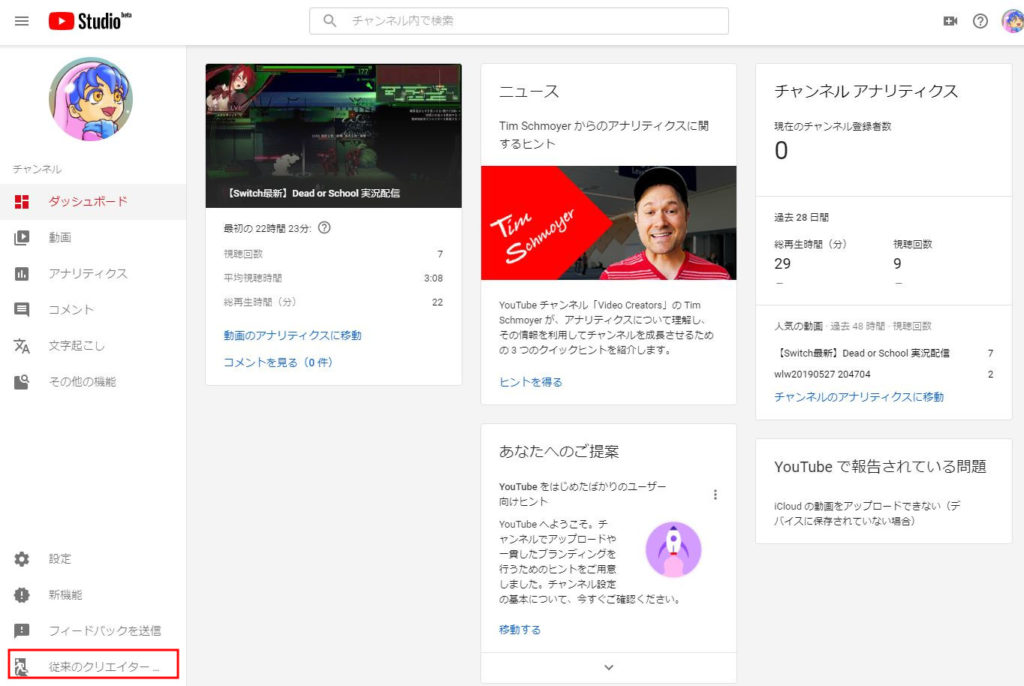
次に以下の様な画面が表示されます。もし、何か思うところがある場合は、チェックを入れて次へ。
何も無い場合はこのままスキップを押してください
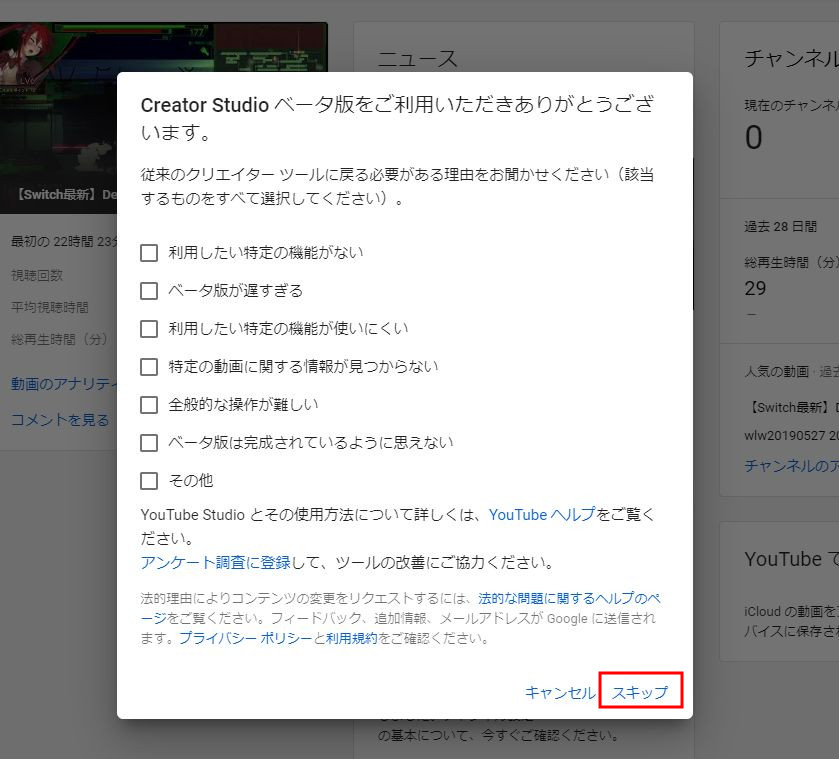
すると、従来のクリエイターツールのページに移動します。
クリエイターツールのページでは、左側のライブストリーミングを選択してください。
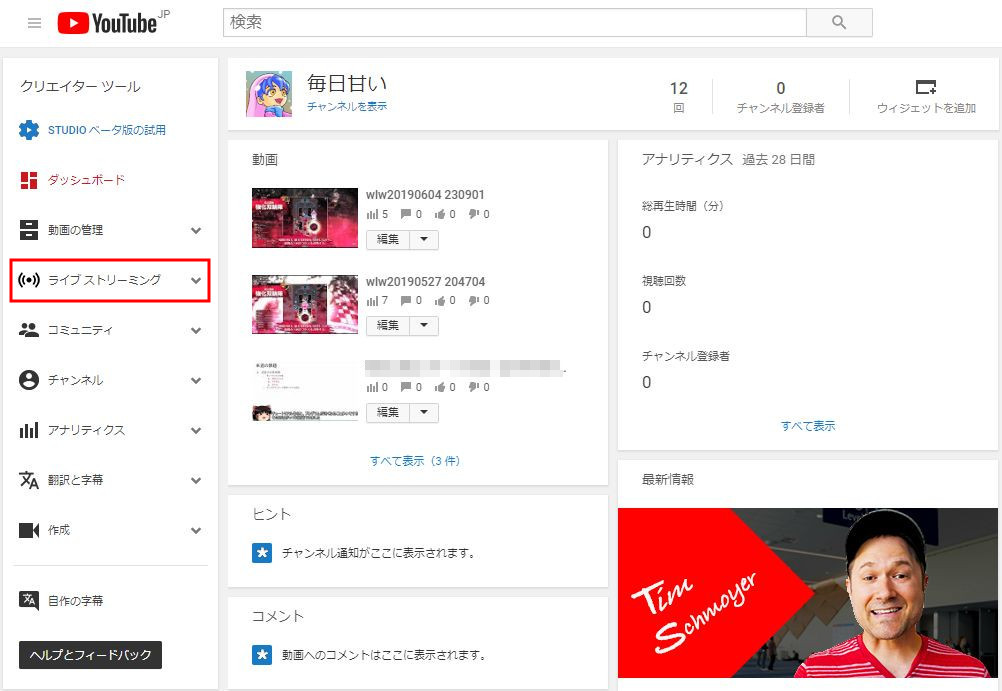
始めて訪れて、まだ許可を得ていない状態だと、下記の様な画面になると思います
この状態で、真ん中にある始めるボタンを押してください
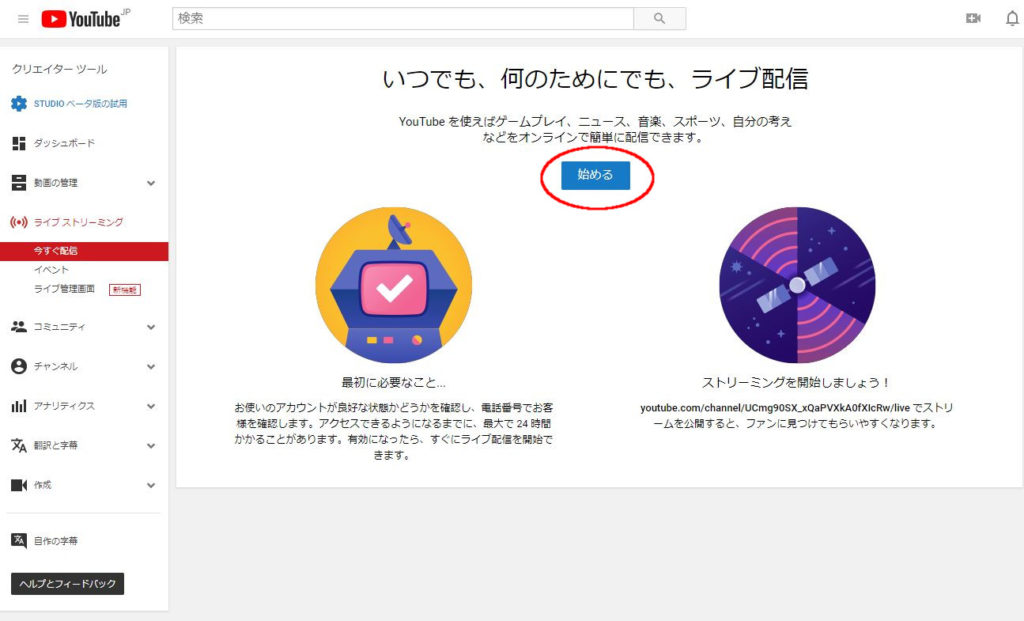
すると、アカウントの確認を取る必要が出てきます。
電話を使って確認コードを要求されます。
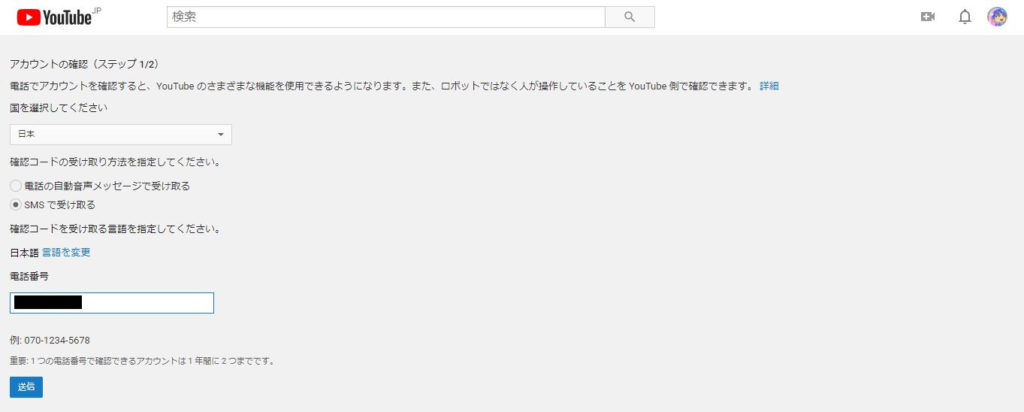
電話でメッセージを受け取るパターンと、ショートメッセージを受け取る2種類の方法を選択することが出来ます。
ここの認証で使える電話番号は、年で2回しか利用できません。
注意して使ってください
電話番号の入力が済んだら、次のページに移動して待機してください。
しばらく待つと、番号の電話に電話もしくはショートメッセージが届きます。
そこで受け取った6桁の番号を入力してください
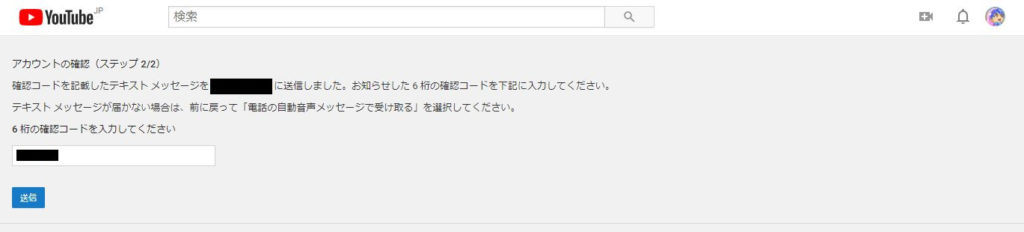
誤りが無い場合、YouTubeアカウントが確認されます

さぁこれで配信できるぜと、画面左上のビデオマークから、ライブ配信を開始ボタンを押すと・・・
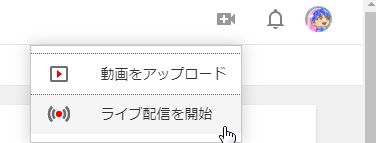
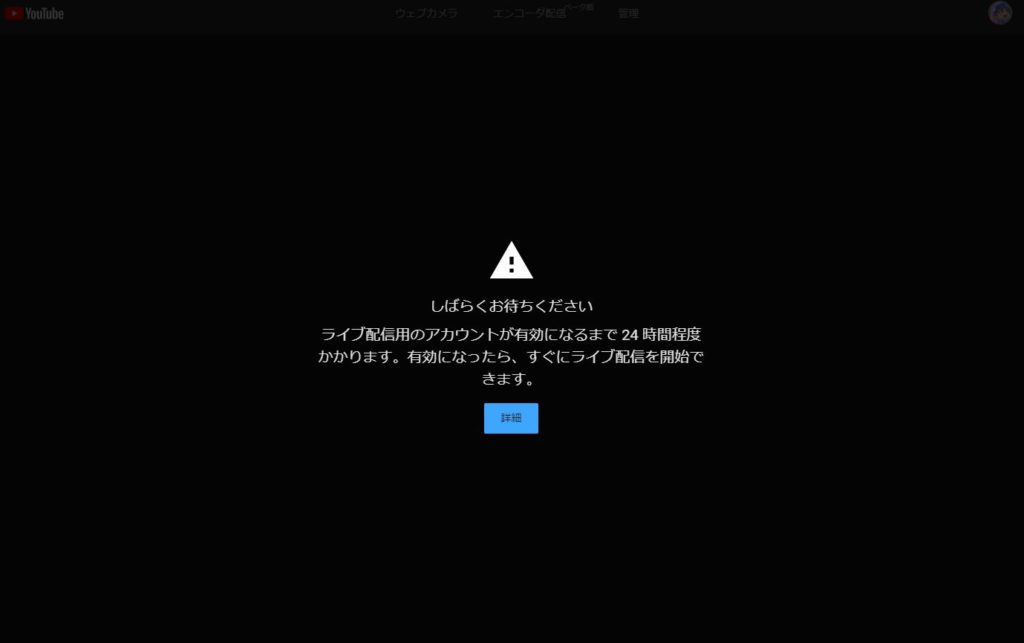
残念ですが、およそ24時間ほど出来ないのです。
24時間っていってて、本当は短いのかとなんどか時間をあけてアクセスしてみたんですが、ほぼ1日かかりました。
ストリーム名/キーを取得
24時間程度経ち、ようやく配信が出来るようになりましたら、まず、先ほどと同じ「従来のクリエイターツール」の画面へ移動して、ライブストリーミング>今すぐ配信を選択してください。今すぐと書いてますが、配信は始まりませんので大丈夫です。
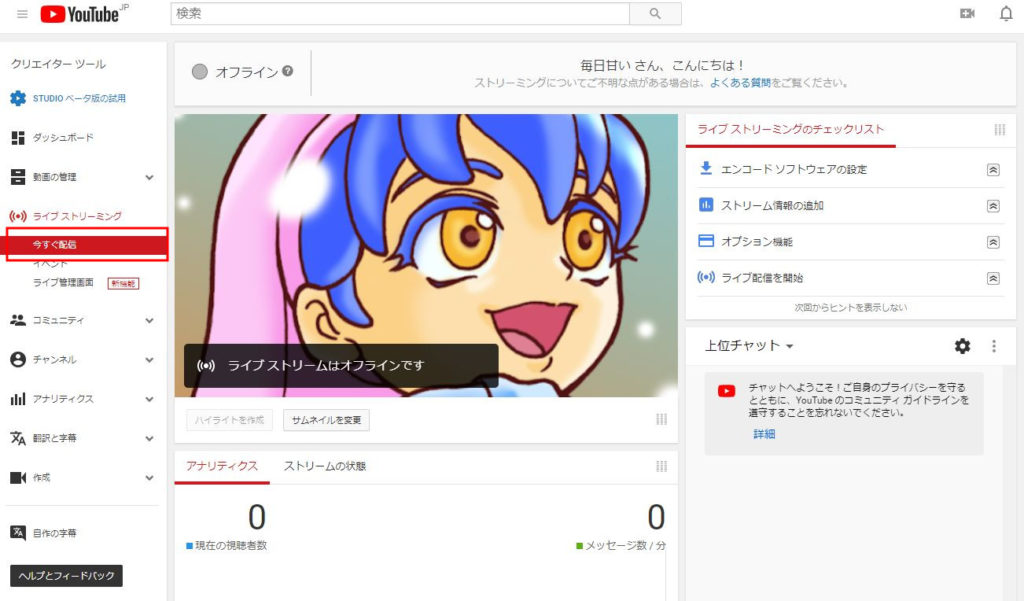
すると、この画面のどこかに以下の様なブロック(場所)が存在するので見つけてください。(この画面は配信者ごとにカスタマイズ可能になっています。)
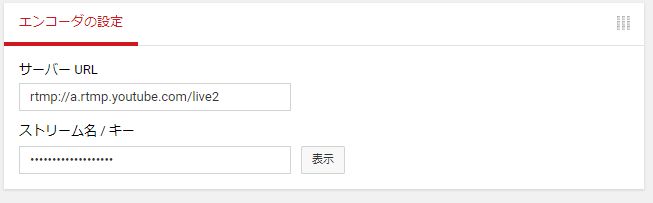
ここにある「ストリーム名/キー」というものをOBSで利用します。表示してメモを取るか、コピーをして貼り付けれるようにしてください。
OBSの設定
OBSの設定は配信タブの中で、Youtubeで配信する場合は、以下のように設定してください
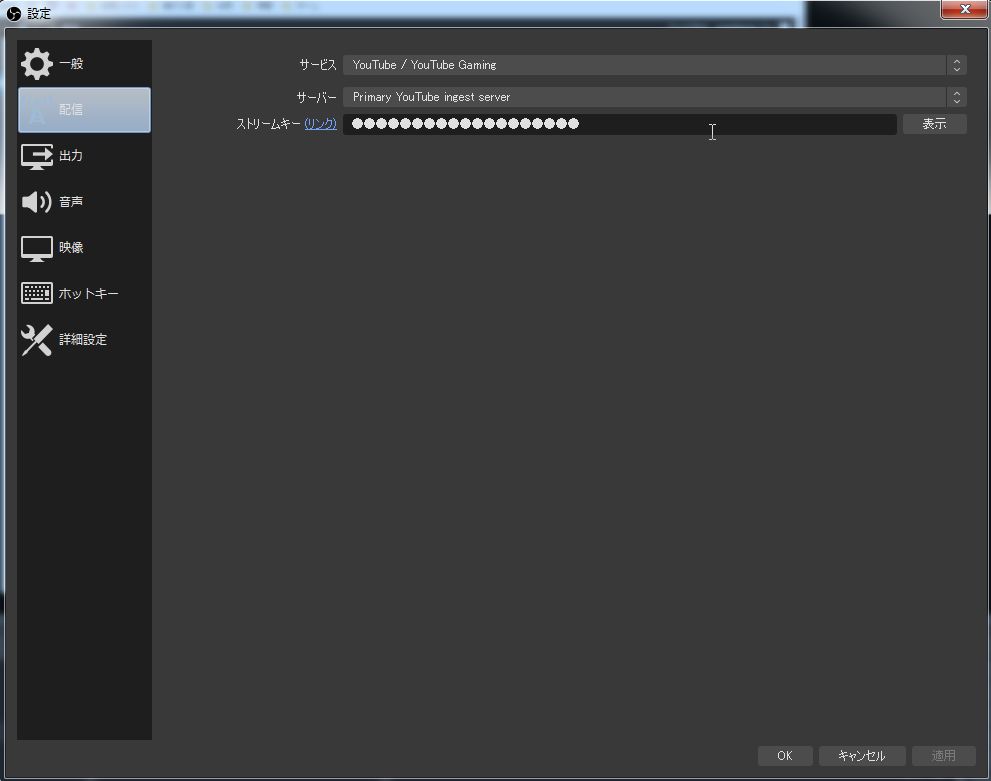
ストリームキーというところに、先ほどのキーを入力するとOKです。配信機材などの設定を除けば、OBS側での設定は以上のみです。
実際に配信する
ここまでの設定が出来ていれば、あとは、配信開始ボタンを押すだけで配信を行うことが出来ます
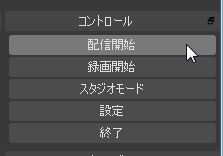
OBSさんは優秀だなぁと思う瞬間です。
配信が成功していると、先ほどのクリエイターツールにユーザーさんに見えているものと同じ配信が表示されます。
事前にサムネや配信用のタイトルを決めておくことも可能ですが、まずは配信をしながら整えることも出来ます。
まとめ
以上、機材などは揃っているけど、Youtubeでの事前準備などに必要なものに絞って説明を致しました。
認証後に1日以上準備の時間が必要なことと、OBSで必要なストリームキーを取得する方法が分かったと思います。
思い立って配信をしよう!と心に決めても、当日はおこなうことが出来ませんので、まず認証だけでも先にやっておくと良いかも知れません。





