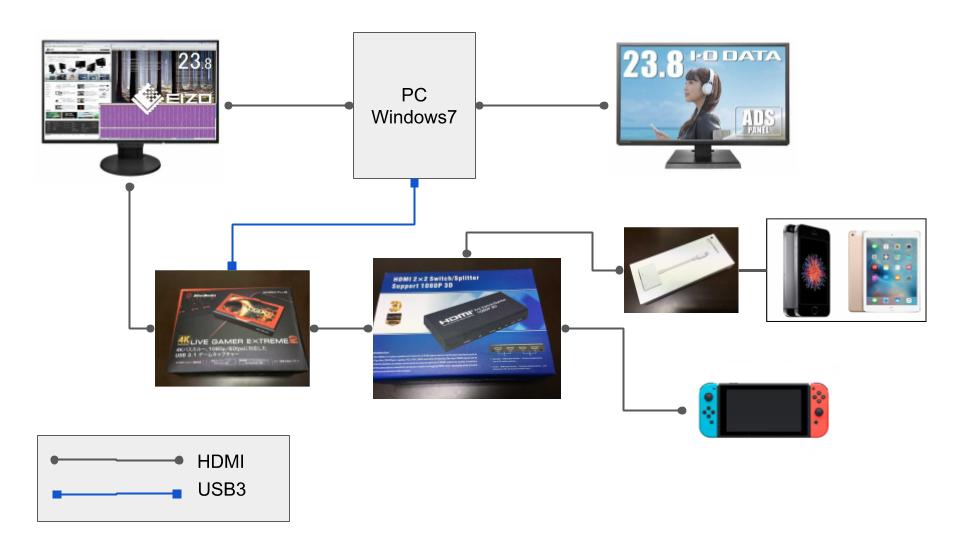前回、キャプチャーボードだけではWindows7を使ってiPhoneの画面キャプチャーを行うことが出来ませんでした。ので、今回は分配器を購入して再チャレンジしました。結果としてはちゃんと画面の録画に成功しました!自分の環境をモデルに、どんな機器が必要なのかなどをお見せしたいと思います。
また、ご紹介する環境での画面切り替えのクセなども合わせて紹介します。画面の切り替えなどがうまくいかないところもあったので、多少はお役に立てるかも。参考にどうぞ!
Contents [hide]
iPhone/iPadの画面をキャプチャーに必要な機器構成

今回は自分の環境作成に必要だったものを参考として取り扱います。PCがWindows10以上だと、OBS(録画ツール)を利用してうまくやる方法もあるので、一部不要なデバイスもあります。ちなみに私の環境は、iPhoneなどの端末とは別にSwitchもつないでゲームの録画ができるようにしたいと思います。
録画に必要なデバイスたち
PCなどは流石にお手元の端末をご利用いただくと思いますので、下記はPCがある前提で記載します。
・キャプチャー用デバイス
・Lighting-Digital AVアダプタ
・HDMI分配器(切り替え機能付き)
・USB3対応の端子(PC側)
・HDMIケーブル(3本)
最低限これらが必要になります。以下詳細
キャプチャー用デバイス
自分が購入したのは「AVerMedia Live Gamer EXTREME 2 GC550 PLUS [4Kパススルー対応 ゲームキャプチャーボックス] DV482」です。商品ページはこちら
なんて呼べば良いかよくわかんなくて、端末の表面にLGX2って書いてあるのでそれで検索してます。
商品ページにはWindows10対応しか書いてないので、Windows7で動かなくてもまぁ文句言えないようにはなってますね。そのあたりちゃんと理解して購入しましょう。自分は古い人間なので、「まぁなんとかなるやろ!」ぐらいの気持ちで買いました。
Lighting-Digital AVアダプタ
キャプチャーボードの次は、iPhone/iPadからHDMI出力をさせるためのアダプタです。
悩んだ結果、純正品を購入しました。製品ページはこちら
アマゾンとかで調べると、3分の1ぐらいの値段のものがごろごろ転がってるので、そちらで具合を見てから必要に応じて純正品に乗り換えるとかでも良いかと思います。
一応海外のあやしい出品じゃないかどうかぐらいは一通り調査してから購入してください。
HDMI分配器(スプリッター)
スプリッターの選定基準は
1.HDCP対応
2.2つ以上の入力対応
最低限以上を満たしているものを基準にしました。んで購入したのがこちら。
iPhone/iPadを撮影する場合、HDCPに対応している分配器を経由することで制限を解除出来ます。Windows10の場合、キャプチャーの付属アプリで解除可能なのですが、Windows7ではアプリのほうが動きませんでした。
いずれにしても、録画用のツールとは別のものを設定し直す必要があるので、分配器で解消できるならそれに越したことはないですね。
また、自分の環境ではゲーム機(Switch)からの入力もあるので、撮影対象を変更する際、HDMI端子を都度抜き差しするのが嫌だったので、予め切り替えが可能なものを選択しました。
ちなみにこやつの切り替えがまた曲者だったという・・・。そのあたりは後で補足します
USB3対応の端子(PC側)
PCに関しては持ってる前提で話をする予定ではありますが、USB3対応している端子があるかどうかは確認必須ですね。
今回購入するキャプチャーボードはUSB3での接続が必須です。転送内容とか、電源不要とか、いろいろするのにUSB3でやるようにしてるみたいですね。まぁ実際電源不要なのはかなりありがたいです。
ちなみにUSB3対応してる端子がない場合、一気に難易度が跳ね上がると思います。たぶんこういったボードをPC内部に取り付ける必要があるので、ちょっとしんどい。最近のPCだともう付いてるほうが当たり前なんですかね?

ざっくりですが、端子のところが青いやつがUSB3の目印です。引っ掛けようとするメーカーとかはないはず・・・
HDMIケーブル(3本)
今回の環境を作る上で、最低限必要な本数です。
・ゲーム機(Switch)から分配器まで
・iPhone/iPadのAVアダプタから分配器まで
・分配器からキャプチャーボードまで
ゲーム機から分配器までは、もともとテレビやモニターまでに使っていた線があればそのままでも大丈夫です。分配器からキャプチャーボードまでは、機器構成によって長い・短いを選んで下さい。分配器には電源が必要で、キャプチャーボードはPCに近くじゃないとダメなので、わりと配置に苦労するかも。
余裕があれば、キャプチャーボードからモニターまでにもう1本ケーブルがあると、PCのキャプチャー画面以外にリアルタイムで確認できる画面が作れます。アクションゲームだと、キャプチャー結果でプレーするのは少し厳しいかも・・・
機器構成:どんな感じでつながってるの?
キャプチャーするために、PCとモニターは以下のような構成で接続しています。
電源ケーブルは省略していますが基本的にはこんな感じです。ゲーム機はSwitchにしていますが、PS4でもかまいません。というかHDMI出力のものであれば大丈夫です。
OBSでの設定
機器が接続できたら、電源を入れた状態でOBSを起動して下さい。映像入力を取得するには、
1.ソース追加(プラスボタン)
2.映像キャプチャデバイスを選択>新規追加
3.デバイスにAVerMedia GC551 Video Captureがあるので選択
とりあえずそのままOKを押すと画面が表示されます
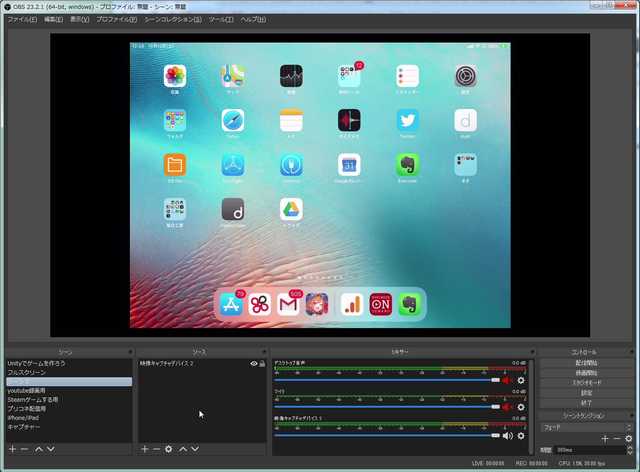
特に設定を変更しなければ、そのまま表示されると思います。色味が若干変わっているので、気になる人はフィルタで調整をしてみて下さい。
トラブルシューティング
といっても自分が気になった・ハマった部分だけです。
分配器の切り替えボタンは使わない
一番困ったのは分配器の切り替え機能がうまく機能しなかったという点です。機器の全面のボタンと、付属のコントローラーで、入力を切り替えることが可能なんですが、2,3回切り替えるとOBS側で入力が取れなくなってしまいます。
一応OBSを再起動することで画面が表示されるようになるのですが、あまり美しくないですね。コントローラーを使った切り替えも同様で、あまり完全とは言えないですね。
対処法
対処という程でもないですが、入力がされなくなるのを回避する方法として、切り替えは自動切り替えを頼りにすることで、正常に入力を受け付けてくれるようになります。
あまり使わない方、もしくは両方起動した場合に優先したい方(自分だとSwitch)を入力1側にしておくことで、同時に入力がされると、自動的に入力1が出力されます。その状態でSwitchをスリープなどで止めると、再び入力2が出力されるように変更されます。
この自動で認識させる方法で切り替えを行うことでOBS側で正常に入力を受け付けることが可能です。
OBS側の入力は1つに絞る
また、OBS側のソースをたくさん追加するとうまくいかなくなることがあります。
複数のシーンで、それぞれ設定を分けた入力を作りたい場合、OBSの機嫌によって、どこかからしか入力されないということが起こります。
なんとなく法則はあるみたいですが、あまり期待するのは得策ではなさそう。もし1度は入力出来てたのに!という人で、突然映らなくなった場合は、別のシーンに入力ソースを作ったことがないか確認してみて下さい。
他のシーンには写っている可能性があります。
対処法
複数のシーンをまたぐ箇所で入力ソースを作らないようにする。もしくは作った場合はどこに表示されているか確認をする。
iPhoneの音がでない!
iPadは音が出たんですが、iPhoneに接続したら音がでなくて困りました。挙動的にイヤホンからの出力と同じ扱いかと思ってたんですが、どうも少し違うらしいです。
マナーモード解除
どうやらマナーモードだと出力されないみたいです。iPadはマナーモードがないから、音が出なかったんですね。まぁiPad側で音出さないようにしてて、キャプチャーすると出たので、イヤホンとかの設定と同じかと思ってたのがそもそもの間違いだったわけですが。
ということなので、iPhoneとiPadを両方使っていると、ハマりやすいかもしれません。もし音がうまく出てない場合はマナーモードじゃないかどうかの確認をしてみて下さい
まとめ
これでWindows7でもiPhone/iPadの画面をキャプチャーすることが出来ます!
ただ、OBS側の問題なのか、キャプチャーの問題なのか、じゃっかん気を使わないとうまく撮影出来ないのはなんとかしてほしいところですね・・・
一応iPhoneの撮影が出来たのでその映像も載せておきます。リグワン面白いから知らない人はやってみて!